![]()
Technical Tip
Note that even though Micronet is running on the server, this opens the Control Panel on the workstation.
For PC EFTPOS PINpads, you use the Ctrl Panel button on the Add/Edit Pin Pad screen to display the workstation Control Panel.
|
|
|
Technical Tip Note that even though Micronet is running on the server, this opens the Control Panel on the workstation. |
Fo r Tyro EFTPOS PINpads, you use it to connect the Tyro Terminal Adapter to your terminal.
Refer to "Cash Register File Update Screen - Menu Options".
Micronet displays the PINpad Control Panel.
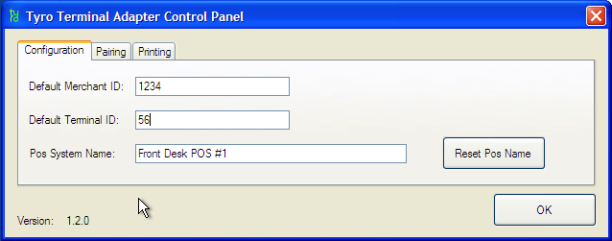
|
|
Field |
Value |
|
|
Default Merchant ID |
Enter the terminal’s Merchant ID. |
|
|
Default Terminal ID |
Enter the terminal’s Terminal ID. |
|
|
Pos System Name |
If you want more than one computer to communicate with the same terminal, enter a name that helps you identify each computer on the network. This name is stored in the terminal, allowing you to see which computers are configured to use the terminal. |
Micronet displays the Pairing tab.
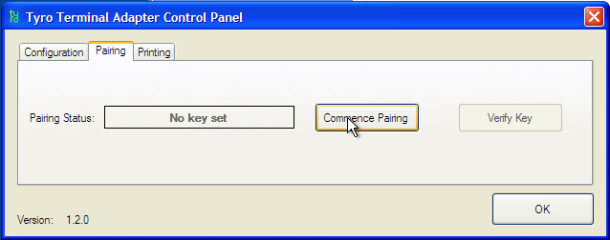
Micronet displays the Tyro Terminal Pairing screen, showing a timer indicating how many seconds have passed. You have approximately 90 seconds to enter the connection details in the terminal. For information on this step, refer to "Connecting your Terminal to the POS System"
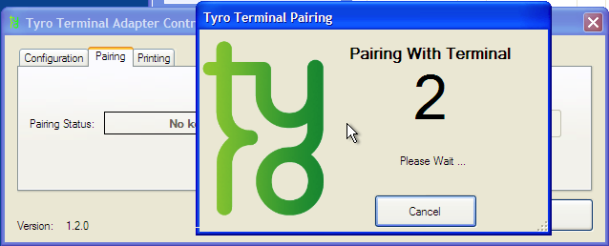
The terminal should be connected.
If the terminal does not connect, try repeating from Authorise POS. If you are still unable to connect the terminal, contact Micronet Support.